Applications
Overview
The Applications module allows you to create applications, dynamically or manually, in both physical and virtual environments.
In Resolve Insights terms, an application is a subset of your inventory that is directly related to the operation and health of a service or a software application running in your network. By creating an application, you can more easily monitor how the application's devices and services interact with each other and if they are up and running.
Creating Applications
Application creation is the process of singling out the devices and services that are responsible for an application. You can create applications in two ways:
- Dynamically - Pick a pre-built application recommendation and then customize it if it doesn't match your application perfectly.
Dynamic applications have the benefit of being able to add new service flows to existing applications as they evolve. - Manually - Select devices by service, platform, vendor, IP address, FQDN, and so on.
Use the manual method when the dynamic method does not yield the exact application recommendation that you want.
You can also combine existing applications into application groups and business groups for organization and combined monitoring.
Prerequisites
Before you can create applications, ensure that the following conditions are met:
- Ensure that your inventory is complete. Rerun discovery if needed.
- Ensure that you have properly configured the application services under Settings > Service Configuration before running discovery.
- Ensure that your server flow schedule is started and that it includes all the devices that make up your application.
You can start building manual applications as soon as the schedule's status becomes Executed. For dynamic applications, allow enough time after the schedule's start for Insights to build the server flows. The required wait time will vary, but as a rule of thumb, allow between 10 and 30 minutes. - Prepare an application inventory list including the devices that make up your application and the services that run on them. Collect the following data for each device:
- Hostname
- IP address
- List of services required by the application
Creating Applications Manually
You can manually pick the devices responsible for your application using a combination of search criteria such as service, platform, vendor, IP address, FQDN, and so on.
Take these steps to create an application manually:
- Navigate to Applications > Discovery > Manual.
- On the Select Service tab, use the fields to make a selection of all the services making up the application by various criteria.
The different criteria are combined using logical AND. Multiple selection inside a criterion field uses logical OR.- Services - Select one or more services (using Ctrl+click).
The list shows all services present in your inventory. Services that you haven’t configured under Settings > Service Configuration before running discovery are combined under the Other category. - Platform - Narrow down the device list by OS type.
- Vendor - Narrow down the device list by device vendor.
- Search field - Enter one or more search strings matching a device IP (v4 or v6), FQDN, or hostname. Use commas to separate them. Carefully trim any spaces, quotes, or other special characters from the values before pasting them.
- Services - Select one or more services (using Ctrl+click).
- Click Submit.
- On the Identify Flows tab, select the devices and services to be part of the application:
- In the first table column, check the box to include the device.
The devices that you select appear in the topology map on the right. - In the Services column, select the services that you want to include.
The services from your initial search are selected by default.
- In the first table column, check the box to include the device.
- (Optional) Find connected devices.
If you skip this step, the App Flows View will not be available in the finished application.- Hover your mouse over the Identify Flows tab.
A From-To pop-up window appears. - Check From to search for flows that go out of the currently selected services (blue color on the topology map).
For example, check From for web and application servers. - Check To to search for flows that go in towards the currently selected services (green color on the topology map).
For example, check To for database servers. - Click Next Hop to see a second table with connected devices.
New devices appear in the topology, together with any interconnectors found in the server flow. You can see incomplete flows by clicking Show Incomplete Flows.noteAn incomplete flow typically occurs when Insights finds out that a device is communicating with another device but that second device is not yet discovered or is not reachable.
- In the new table (Hop: 1), select the devices and services that are related to the application.
- To find more hops, repeat the steps above.
Insights will suggest new hops until it cannot find any more connections in the server flow data.
- Hover your mouse over the Identify Flows tab.
- After you select all the devices and services constituting the application, click the Create Application tab.
Refer to your application inventory list that you created as a prerequisite. - In the Create Application dialog box, do the following:
- In Application Name, give the application a suitable name.
- In the table, remove any rows for devices that do not belong to the application (if any).
- In the Services column, deselect the services that do not belong to the application (if any) or add services that you have missed.
- Click Submit to create the application.
After creating the application, allow it a few minutes to populate its views with information.
Creating Applications Dynamically
With dynamic discovery, Insights allows you to pick from a list of application suggestions that it creates using the pre-built server flow data. You are still required to have an excellent understanding of your network and the application you want to create in order to pick the suggestion that is the closest to your needs.
Take these steps to create an application dynamically:
- Navigate to Applications > Discovery > Dynamic.
- On the Select Service tab, select the services that are part of your application using one of the following methods:
- In the Service drop-down list, you can select one or more services (using Ctrl+click). Multiple selection uses logical OR.
The list shows all services present in your inventory. Services that you haven’t configured under Settings > Service Configuration before running discovery are combined under the Other category. - In the search field, you can enter one or more comma-separated search strings matching service names. Partial strings are possible, e.g.,
elasticfor Elasticsearch.
- In the Service drop-down list, you can select one or more services (using Ctrl+click). Multiple selection uses logical OR.
- Click Submit.
One or more flow groups based on your selection appear as recommendations. - Review the recommendations to find the one that matches the actual application topology in your network.
You can do the following on each recommendation's tile:- Click Show Service Mapping to open a dialog box with detailed information about the devices on the graph and the services that they are running.
- Click Show Hierarchical/Flat View to toggle between alternative graphical representations of the flow group.
- Select one or more flow groups that match the actual application topology in your network and click Create Application.
In case you don’t see a flow group that matches your application perfectly, select a group or a combination of groups that contains all the devices you need, even if it has a surplus. You will be able to remove unwanted devices and services in the next step or after creating the application. - In the Create Application dialog box, do the following:
- In Application Name, give the application a suitable name.
- In the table, deselect the rows for devices that do not belong to the application (if any).
- In the Services column, deselect the services that do not belong to the application (if any).
- Remote Service - This option is currently unused.
- Click All Other Services to select or deselect unmapped services under the Other category
- Click Submit to create the application.
After creating the application, allows it a few minutes to populate its views with information.
Viewing an Application
After creating an application, the Application Details window allows you to access a number of application views including a topological view, the flows inside the application, details about the participating devices and services, the services running on each server, storage dependencies, and event correlations.
Viewing the Application Topology
For every application, Insights provides an Integrated Mapping of Application and Network (IMAN) view. It represents a slice of your site's full topology and provides similar functionality as the main Topology tab.
It shows how the application is built using a topology map, including virtual and physical machines, managed networking devices, and storage.
To open the IMAN view:
- Navigate to Applications > App List.
- Click the required application in the Application or Application Group panels.
The Application Details window opens. - Click the Iman View tab in the lower right pane.
Viewing the Application Flow
The application flow view shows how the services inside your application interact with each other. You can see the devices constituting the application, the service flows between services running on them, and the direction of those service flows.
The App Flow View will be empty if you have skipped the hop detection steps when manually creating the application.
To open the application flow view:
- Navigate to Applications > App List.
- Click the required application in the Application or Application Group panels.
The Application Details window opens. - Click the App Flows View tab in the lower right pane.
Viewing Device Details
To view details about any of the devices making up your application, hover your mouse over the device in the App Flows View. You see data such as IP address, hostname, vendor, model, and so on.
Viewing Service Flow Details
To view details about any of the service flows running between the various services inside your application, click the connection that represents it. The service flow details are visualized in the Service Flows panel on the left. You can see details about the source device and service as well as the target device and service.
To reset the Service Flows table to showing all the connections again, click the Reset Filter icon in the App Flows View's toolbar.
The Service Flow panel will be empty if you have skipped the hop detection steps when manually creating the application.
Viewing Services Running on a Server
The Application Details window includes a tree view showing each of the application's server machines and the services running on it.
To open the server-to-services mapping view:
- Navigate to Applications > App List.
- Click the required application in the Application or Application Group panel.
The Application Details window opens. - On the right, expand the Servers/Services Mapping panel.
- Click the Server tab.
Hover your mouse over any of the services to view its details.
Click a device to open a device details window.
Viewing Storage Dependencies
The Application Details window includes a tree view that helps you identify server machines that will be directly affected when a particular storage system goes down.
To open the storage mapping view:
- Navigate to Applications > App List.
- Click the required application in the Application or Application Group panel.
The Application Details window opens. - On the right, expand the Servers/Services Mapping panel.
- Click the Storage tab.
- Hover your mouse over any of the devices to view its details.
Editing an Application
You can still make changes to your application after you create it. This way, you will be able to keep your Insights application in line with your actual application as it evolves or changes without having to recreate it from scratch every time.
Editing the Topology
You can remove devices or services to your application at any time. To add a device, you need to start the application over.
To edit the topology:
- Navigate to Applications > App List.
- Click the required application in the Application or Application Group panels.
The Application Details window opens. - Click the Iman View tab in the lower right pane.
- In the toolbar, click the Edit (pencil) icon.
The Edit Iman dialog box appears. - Change the constituting devices and services:
- To remove a device from the application, uncheck the box in front of its name.
- To remove a service from any of the constituting devices, click its name until it goes gray.
- Click Submit.
Adding Service Flows
In dynamically created applications, you can add application flows after the application is created. New flows might appear as your inventory evolves and the server flow scheduled tasks reveal the changes.
Adding a flow will also add devices to the application if the new flow involves devices that are not yet in the application's topology.
To add an application flow:
- Navigate to Applications > App List.
- Click the required dynamic application in the Application or Application Group panels.
The Application Details window opens. - On the right, expand the Service Flows panel.
- Click New Flows.
The New Flows dialog box opens, listing all flows that can be added to the application. - In the table, check the boxes for one or more flows and then click Submit.
The new flows appear in the table and in the graphical representations on the right.
Editing the Service Mapping
In applications with devices that run unmapped services (or services in the Other category), you have the option to quickly map those services right from the application instead of going to Settings > Service Configuration.
To map unmapped services in an application:
- Navigate to Applications > App List.
- Click the required application in the Application or Application Group panels.
The Application Details window opens. - Ensure that you are viewing the Servers/Services Mapping or Service Flows panel.
- Click the Show Service Mapping button at the top of the Application Details window.
The Service mapping dialog box appears. - In the table, find a row that has Other for either Source: Service or Target: Service.
- In the Matching String under the table, enter the process string for the service.
For faster entry, select the process string in the Process column. It will automatically appear in Matching String. Partial strings are also possible. - In Service Name, enter a name under which you want to know the service.
- In Role, select a suitable category for the service.
- (Optional) Click the plus sign to add more service mappings.
- Finally, click Submit.
Updating the Application Topology
You may want to update your application in case you have re-run discovery after a change in the application's services. Such changes might create new or discontinue existing service flows. Updating works by recreating the application based on the same devices, but with the new device, service, and service flow information discovered in the Insights database.
To update an application:
- Navigate to Applications > App List.
- Click the required application in the Application or Application Group panels.
The Application Details window opens. - Click the Iman View tab in the lower right pane.
- Click the Update button in the view toolbar.
- Allow a few minutes for the application to be recreated.
Creating Application Groups
You can combine applications into groups called application groups. Application groups make it easier to organize applications and also give you the option to explore a combined view of all the constituting applications on a single screen.
To create an application group:
- Navigate to Applications > App List.
- Under Application Groups, in the Enter Group Name text box, enter the name of the group that you want to create.
- Click the plus icon.
The group name that you entered is added to the list. - Expand the new application group.
- Drag-and-drop the applications that you want to add to the group from the Application list on the left onto the application group.
- In the confirmation dialog box, click OK.
The application is added to the application group.
To remove an application from the application group, click the Remove (X) icon next to its name in the application group.
To delete an application group, click on the Remove (X) icon in front of the group name.
To delete an application that is part of an application group, first remove the application from the application group and then delete it.
Creating Business Groups
You can create business groups that combine application groups. This way, you can categorize your applications based on their business purpose and also explore a combined view of all the constituting applications on a single screen.
To create a business group:
- Navigate to Applications > App List.
- In the Group Title text box, enter Business Groups and click the plus icon.
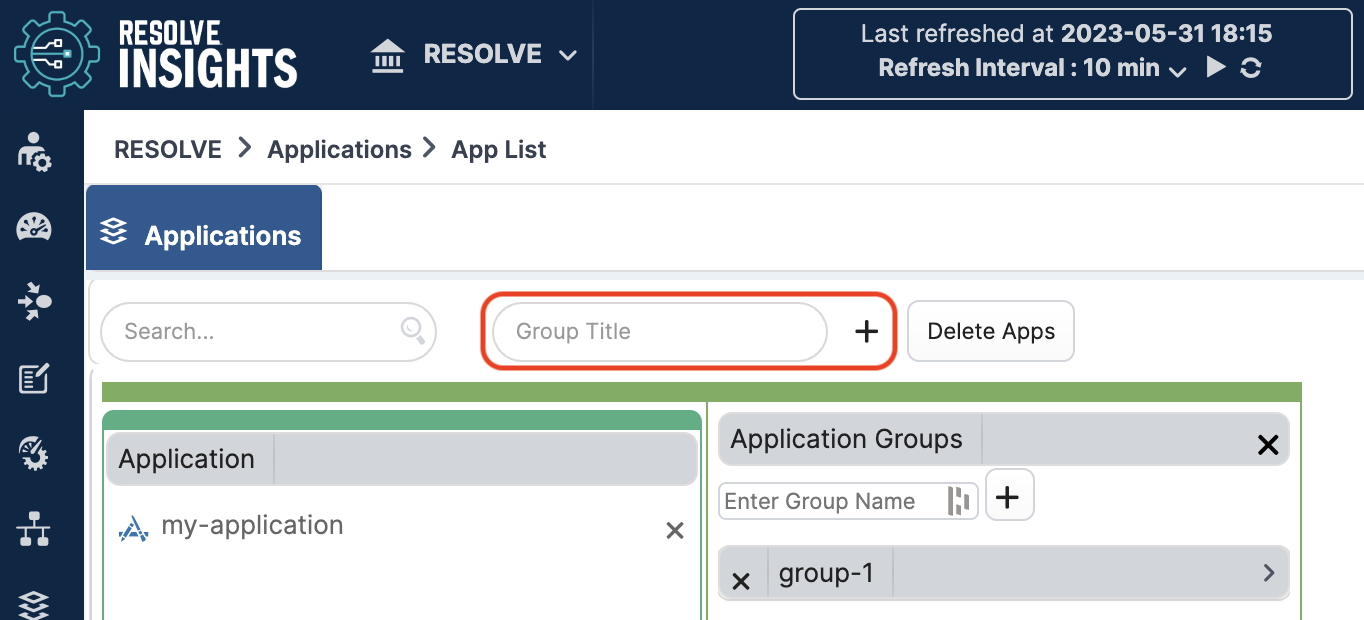 A third panel appears to the right of Application Groups.
A third panel appears to the right of Application Groups. - Under Business Groups, in the Enter Group Name text box, enter the name of the group that you want to create.
- Click the plus icon.
The group name that you entered is added to the list. - Expand the new application group.
- Drag-and-drop the application groups that you want to add to the business group from the Application Groups list on the left onto the business group.
- In the confirmation dialog box, click OK.
The application group is added to the business group.
To remove an application group from a business group, click the Remove (X) icon next to its name in the business group.
To delete a business group, click the Remove icon (X) in front of the business group name.
Viewing a Group
After creating an application or business group, you can view all its constituent applications in a combined group view similar to a single-application view.
To explore the combined view, click the group name under Applications > App List.
The application group view offers features similar to those of the single application view but with a few additions and differences.
Viewing Combined Application Flows
On the left, the Service Flows > App Flows panel shows the flows of all apps comprising the group in a single table. As with an application, clicking a flow visualizes it on the Iman View tab.
The Iman View tab shows the topology of all devices comprising the group's applications.
Viewing Flows Between Applications
The Service Flows > Inter-app Flows panel on the right is a group-only addition. In a table view, this panel shows the flows that go between the applications as opposed to within each application. These flows are visualized on the Inter-app Flows View tab on the right.
On the Inter-app Flows View tab, every app is represented as a square with flows between the squares. When multiple flows run between a pair of squares, they are presented as a flow bundle (a ticker line). Upon clicking on any of the flows or bundles between the squares, an additional App To App Flow tab opens. The App To App Flow tab presents a more detailed view of the clicked flows with the source and destination devices shown, visually split by application. The Inter-app Flows table on the left also filters to only show the flow or flow bundle that you clicked.
To visualize the details of a different flow or flow bundle, first close the App To App Flow tab and then click the flow or flow bundle on the Inter-app Flows View tab.
Viewing Flows Within a Single Group Application
On the right, the App Flows View tab visualizes the service flows within a single application. Use the drop-down list in the view's upper right corner to switch between the group's applications.